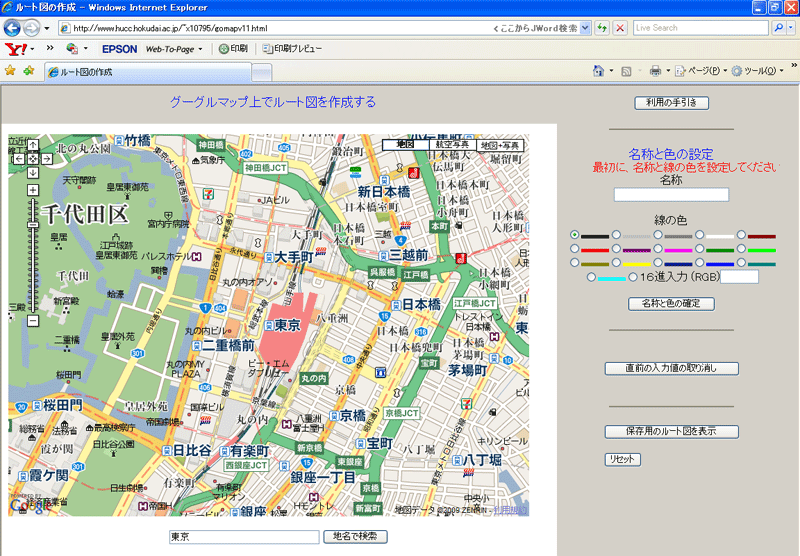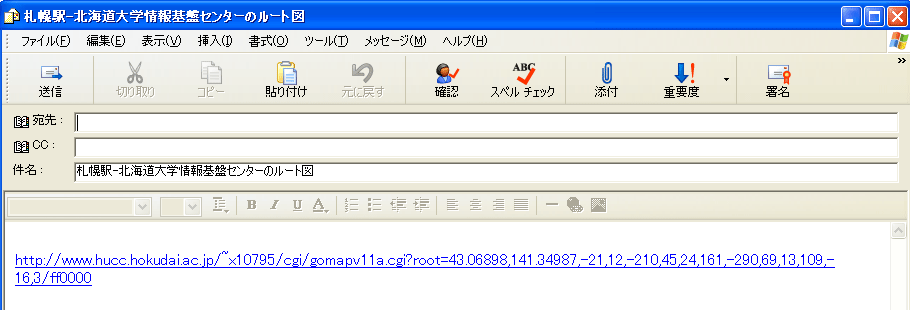| 名称 | 道のり(m) |
| 札幌駅-北海道大学情報基盤センター | 831 |
コース上でマウスをクリックすると、二地点間の道のりと直線距離が求まります。
ルート図をメールに保存
携帯にメール送信
PCにメール送信
携帯にメール送信をクリックすると、メールソフトが立ち上がります。
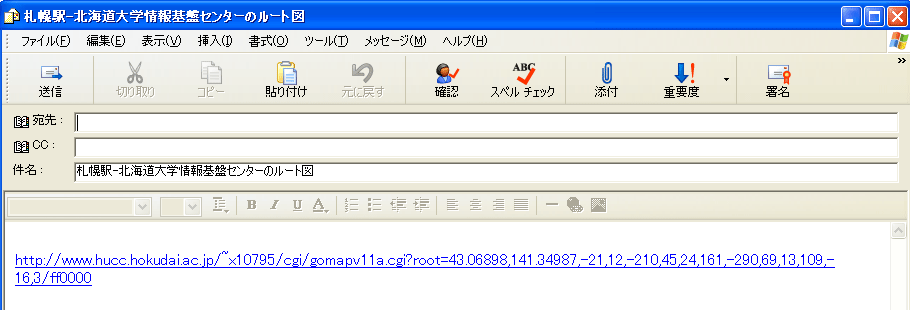
宛先を入力し、送信します。
携帯での利用
(1)受信したメールから、メールの本文を選択し、サイトに接続します。
https://almus.iic.hokudai.ac.jp/databases/x10795/cgi/gomapv11a.cgi?root=43.06898,141.34987,-21,12,-210,45,24,161,-290,69,13,109,-16,3/ff0000
(2)GPS携帯を利用しない場合
ルート図 道のり:831 m
ルートを表示
出発地を表示
数値は横サイズ(Km)
70
15
4
1
.4
.2
.1
目的地を表示
数値は横サイズ(Km)
70
15
4
1
.4
.2
.1
出発地から
目的地の手前
|
(3)GPS携帯を利用する場合
(a) GPS携帯を用いて、現在地の緯度と経度の情報を取得します。
取得位置情報
緯度: N43°4′16″
(43.0711°)
経度: E141°20′52″
(141.34768°)
|
(b) ルート図に、現在地・出発地・目的地の情報表示します。
現在地からの道のり(m)出発地まで:396
目的地まで:435
地図表示(GoogleMap)数値は表示横サイズ(Km)
ルートを表示
現在地(P)と目的地(G)
赤線は太陽の方角
現在地
70
15
4
1
.4
.2
.1
赤線は太陽の方角
出発地
70
15
4
1
.4
.2
.1
目的地
70
15
4
1
.4
.2
.1
出発地から
目的地の手前
|
位置情報は、グーグルマップ上に表示されます。
現在地はP、出発地はS、目的地はGのマークで表示されます。
地図のサイズは、横240ピクセル、縦320ピクセルです。
地図の表示倍率として、横幅の距離がおおよそ、70,15,4, 1, 0.4, 0.2, 0.1Km が選択できます。
日中は、現在地からの太陽の見える方向が、赤線で示されます。
コース途中の地図が、出発地からの距離や目的地までの距離を指定すれば、表示されます。
|
|